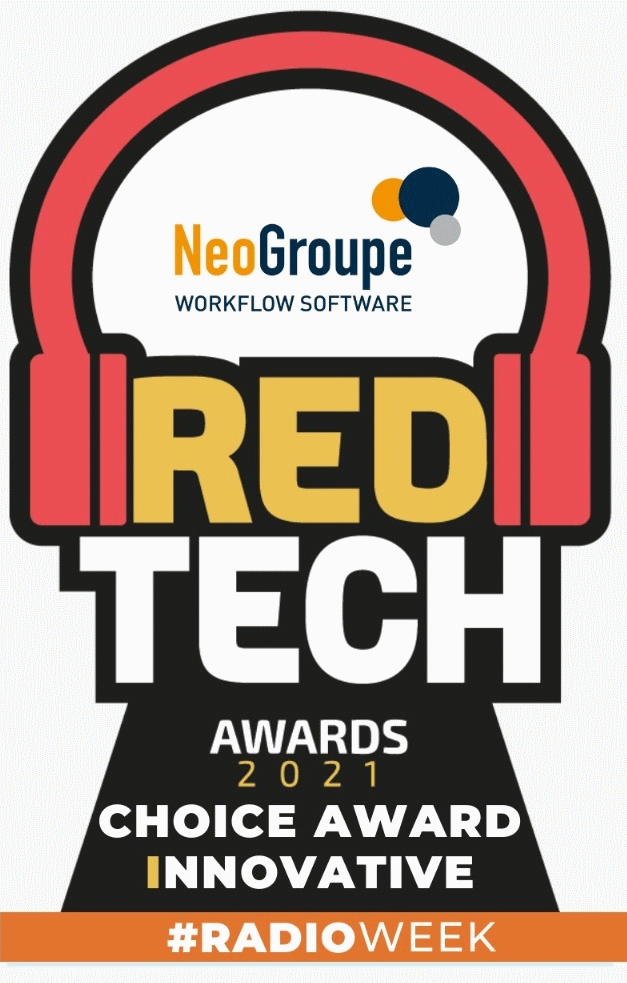FAQs

THE ANSWERS YOU ARE LOOKING FOR.
Want more details? Call us.
(On the server hosting NeoGroupe applications)
(Replace Neowinners by NeoScreener or NBS if applying to another product)- Disconnect the users by means of the “Connections” tab in the HF CC. Select which users to disconnect, and eventually send message prior to disconnection.
- Backup database
- Go to HF Control Center. Double click on DB name
- Backups tab/ new backup icon / make a new hot backup of one db with save indexes in “Backups”, no procedures, next and done.
- Click on the update icon until it is completed, if you want to see progress.
- Copy old neowinners folder elsewhere (for example to D:\tmp\NeoWinners before upgrade to ver x.x
- Run install package Install_NeoWinners_X.exe
- Custom setup
- Destination directory must be as in D:\NeoWinners, where you installed the previous version
- ABSOLUTELY SELECT ADVANCED OPTIONS
- Unckeck hot backup without disconnecting users
- Check interactive database modification
- Uncheck save data
- Hit Ok
- Hit next
- Do not save replaced executables, hit next, hit install.
- Overwrite all conflicts with files, if any.
- “MODIFICATION AUTOMATIQUE DES DONNEES” – PAY ATTENTION
- Uncheck all files that start with « file://\\ »
- Then find files on an HFCS C/S Server
- Server = Localhost
- Port = 4900
- Database = NeowinnersXXXX
- User = admin
- Password = xxxxxxx
- Check that the files that were retrieved in the list of files to modify is accurate then
- Hit connect/OK
- If being asked (because users re-connected in the mean time), disconnect users at this time.
- Database modification is being performed.
- At the final screen UN CHECK all options (do not put a shortcut on desktop / start menus and startup program)
END of tutorial. Your database revision and new version installation is done.
Launch executable to test if process went ok.
If you need to install the products on a new workstation or reinstall an existing workstation (because it has been reformatted, or because the hardware has been changed), the procedure is quite simple: only a couple of files need to be copied from the server. It is the same procedure for all our products: NeoWinners is taken here as an example, but you can replace this by NeoScreener or NBS.
Reminder: the server is the main part of our systems.
- Navigate to \\neoserver\ProductShare\Configurations for example \\neoserver\NeoWinners\Configurations
- If you cannot see the share, you can connect with one of the Windows User accounts defined either on the local server or on the domain.
- Once you are connected, you will see several sub-directories, named after each workstation that has ever accessed the product (For example SRG_STUDIO1)
- In \\neoserver\NeoWinners\Configurations\SRG_STUDIO1, locate the NeoWinnersClientServer.ini file and copy it to c:\Windows of your new workstation.
- Also locate any NeoWinners*.lnk shortcuts that will be there and copy them to the public desktop of your new workstation (%PUBLIC%\Desktop is the quick way to get there).
- Done. It should work if you have a network license dongle.
If you have local USB dongles per workstation:
- Navigate to \\neoserver\ProductShare for example \\neoserver\NeoWinners
- Locate Sentinel_Protection_Installer_7.x.x (take the latest) and install (Custom, leave only USB AND PARALLEL drivers)
- Plug your dongle in the machine.
- Make sure the NeoWinners shortcut does NOT have a /license_server=xxxxx
- Done.
If you have NeoScreener:
- You will also need to copy NeoScreener.ini from \\neoserver\NeoWinners\Configurations\SRG_STUDIO1 to c:\Windows.
- Right click on the NeoScreener shortcut upon the first launch and select “Run As Administrator” to have DLL’s registered.
- Done
Very simple.
Excel used to have a 65536 lines limitation, up until Excel 2007.
Now with .xlsx files, this limit has been pushed to 1 million lines.
In NeoGroupe products, if you have to export a table that is more than 65536 lines, simply give an XLSX extension filename for the export.
So if you hit a right click on a table, select “Export to Excel”, then give a name like “Export-20131212.xlsx” and it will export up until 1 million lines.
Alternatively you can also export to XML, which has no limitations other than a 2Gb filesize.
This feature is useful in many cases and very easy to use.
Just make a right click on the magnifying glass icon which is located on the right of each column’s title and select “filter”. Then select the type of filter, such as “is equal to”, “contains” or “starts with” and input a value.
You can combine filters and the filters set on a table are reset when you leave the window.
Removing a filter is also done with the same right click on the magnifying glass, using the option “Remove filter”.
Example:
If you want to filter a list of all names to find names starting with “Rob” AND that they all live in Paris, simply RIGHT-click on the magnifying glass icon in the column “name” and select “begins with” then enter “rob”. This gives a list of all Rob* found in the database. To combine with another filter click on the magnifying glass icon of the “cities” column and select “is equal to” and enter “paris”.
Such filtering functions are powerful and flexible, but may require a little bit of time to complete if performed on large databases.
We added a mass changer functionality to help manage more efficiently the different inventory items in a database.
WHEN ?
This is useful in case you need to :
- Uniformize characteristics (for example Status, or Owner) after importing from various excel sources.
- Change several items of owner, location, brand, status etc., all at once.
- Move a list of items from one site to another.
- And generally speaking whenever you need to apply the same changes to several item records at once, instead of modifying manually each and every record.
This is a great time saver and a significant improvement.
HOW ?
Go to the items inventory window and you will find a “LISTS” button that lets you manage lists OR go to the “LISTS” barcode from the main menu.
- From the Inventory window, create a list (which just references existing items in your database) or select an existing list and you can then
- Drag&drop items from the left list to the right list.
- Select several items on the left and use the single left arrow button on the screen to add them to the right list.
- Or use the double left arrow button to add all items on the left in the list on the right.
- Then use the orange “mass changer” button, which will show you a yellow/orange screen in which you can select which field(s) to alter on all elements that are member of the current list.
- Follow the screen instructions until completion.
- From the main menu barcode, select / create the appropriate list of elements.
- Add new items to the list by entering their barcode in the field at the bottom of the window
- Or add new items to the list by simply scanning their barcode.
- Then use the orange “mass changer” button, which will show you a yellow/orange screen in which you can select which field(s) to alter on all elements that are member of the current list.
- Follow the screen instructions until completion.
TUTORIAL: HOW TO UPGRADE TO A NEW VERSION INCLUDING A DATABASE REVISION
(On the server hosting NeoGroupe applications)
(Replace Neowinners by NeoScreener or NBS if applying to another product)- Disconnect the users by means of the “Connections” tab in the HF CC. Select which users to disconnect, and eventually send message prior to disconnection.
- Backup database
- Go to HF Control Center. Double click on DB name
- Backups tab/ new backup icon / make a new hot backup of one db with save indexes in “Backups”, no procedures, next and done.
- Click on the update icon until it is completed, if you want to see progress.
- Copy old neowinners folder elsewhere (for example to D:\tmp\NeoWinners before upgrade to ver x.x
- Run install package Install_NeoWinners_X.exe
- Custom setup
- Destination directory must be as in D:\NeoWinners, where you installed the previous version
- ABSOLUTELY SELECT ADVANCED OPTIONS
- Unckeck hot backup without disconnecting users
- Check interactive database modification
- Uncheck save data
- Hit Ok
- Hit next
- Do not save replaced executables, hit next, hit install.
- Overwrite all conflicts with files, if any.
- “MODIFICATION AUTOMATIQUE DES DONNEES” – PAY ATTENTION
- Uncheck all files that start with « file://\\ »
- Then find files on an HFCS C/S Server
- Server = Localhost
- Port = 4900
- Database = NeowinnersXXXX
- User = admin
- Password = xxxxxxx
- Check that the files that were retrieved in the list of files to modify is accurate then
- Hit connect/OK
- If being asked (because users re-connected in the mean time), disconnect users at this time.
- Database modification is being performed.
- At the final screen UN CHECK all options (do not put a shortcut on desktop / start menus and startup program)
END of tutorial. Your database revision and new version installation is done.
Launch executable to test if process went ok
If you need to install the products on a new workstation or reinstall an existing workstation (because it has been reformatted, or because the hardware has been changed), the procedure is quite simple: only a couple of files need to be copied from the server. It is the same procedure for all our products: NeoWinners is taken here as an example, but you can replace this by NeoScreener or NBS.
Reminder: the server is the main part of our systems.
- Navigate to \\neoserver\ProductShare\Configurations for example \\neoserver\NeoWinners\Configurations
- If you cannot see the share, you can connect with one of the Windows User accounts defined either on the local server or on the domain.
- Once you are connected, you will see several sub-directories, named after each workstation that has ever accessed the product (For example SRG_STUDIO1)
- In \\neoserver\NeoWinners\Configurations\SRG_STUDIO1, locate the NeoWinnersClientServer.ini file and copy it to c:\Windows of your new workstation.
- Also locate any NeoWinners*.lnk shortcuts that will be there and copy them to the public desktop of your new workstation (%PUBLIC%\Desktop is the quick way to get there).
- Done. It should work if you have a network license dongle.
If you have local USB dongles per workstation:
- Navigate to \\neoserver\ProductShare for example \\neoserver\NeoWinners
- Locate Sentinel_Protection_Installer_7.x.x (take the latest) and install (Custom, leave only USB AND PARALLEL drivers)
- Plug your dongle in the machine.
- Make sure the NeoWinners shortcut does NOT have a /license_server=xxxxx
- Done.
If you have NeoScreener:
- You will also need to copy NeoScreener.ini from \\neoserver\NeoWinners\Configurations\SRG_STUDIO1 to c:\Windows.
- Right click on the NeoScreener shortcut upon the first launch and select “Run As Administrator” to have DLL’s registered.
- Done
This feature is useful in many cases and very easy to use.
Just make a right click on the magnifying glass icon which is located on the right of each column’s title and select “filter”. Then select the type of filter, such as “is equal to”, “contains” or “starts with” and input a value.
You can combine filters and the filters set on a table are reset when you leave the window.
Removing a filter is also done with the same right click on the magnifying glass, using the option “Remove filter”.
Example:
If you want to filter a list of all names to find names starting with “Rob” AND that they all live in Paris, simply RIGHT-click on the magnifying glass icon in the column “name” and select “begins with” then enter “rob”. This gives a list of all Rob* found in the database. To combine with another filter click on the magnifying glass icon of the “cities” column and select “is equal to” and enter “paris”.
Such filtering functions are powerful and flexible, but may require a little bit of time to complete if performed on large databases.
Please check that the tick boxes ON TOP RIGHT of the Schedule windows are set properly.
Those boxes allow you to filter out your planning in order to display only certain categories of schedule entries: On Air / Online / On Ground.
In order to display only on air items, the “On Air” tick box needs to be checked.
By default, if nothing is checked, NeoWinners display all contests & schedule entries.
Simply hit CTRL + U on the main screen. This will prompt you for the login screen again.
If you wish to easily unschedule a day, instead of manually deleting each and every contest in the schedule:
- Create an “Empty” day model with no contests,
- Apply (“Change”) this day model to the desired day,
- When asked (Yes, No, Cancel), choose YES to replace all existing contests and you are done !
Premises :
1- A subsciption regards a family
2- Several winners can correspond to the same subscription
3- The uniqueness of winners is impossible due to 2
4- The verification of the validity of a subscription is done dynamically when a card/list winners is consulted and compared to the current date
Rules:
A subscription is “valid” from 01/01 year Y until 05/31 of year Y 1 (because you still receive payments in May for subscribers paid in 2013, but no paid yet in 2014 for still appear in “subscriber” until 05/31).
On-air process:
When we search a winner:
1- Either we find therefore:
Either he has a subscription number and we ask for nothing else.
Or he does not have a subscription number and we consult the valid subscriptions list in order to make the relationship.
2- Either we do not found it :
we consult the valid subscriptions list and we compare it to the winner’s phone number, and then we pre-fill his winner card with subscription data, without the first name, and we make the relation with the subscription automatically.
Y 1 creation process:
All subscriptions are created again on Y 1. They do not change the subscription card number, but they change the internal number on database. This number is changed for every winners for the new subscription number.
Banking import process:
If a subscription is paid:
1- Either we found one or several winners who match
a. If their subscription is missing, we replace it by the paid subscription
b. If their subscription exists nothing is done because it is already done (from the creation on Y 1)
2- Either we not find and nothing is done (before we created the winner, but this is what we have left ).
Notes / Consequences:
Anyway the talents will need to do the relationship themselves on the period before we receive the banking datas.
TUTORIAL: HOW TO UPGRADE TO A NEW VERSION INCLUDING A DATABASE REVISION
(On the server hosting NeoGroupe applications)
(Replace Neowinners by NeoScreener or NBS if applying to another product)- Disconnect the users by means of the “Connections” tab in the HF CC. Select which users to disconnect, and eventually send message prior to disconnection.
- Backup database
- Go to HF Control Center. Double click on DB name
- Backups tab/ new backup icon / make a new hot backup of one db with save indexes in “Backups”, no procedures, next and done.
- Click on the update icon until it is completed, if you want to see progress.
- Copy old neowinners folder elsewhere (for example to D:\tmp\NeoWinners before upgrade to ver x.x
- Run install package Install_NeoWinners_X.exe
- Custom setup
- Destination directory must be as in D:\NeoWinners, where you installed the previous version
- ABSOLUTELY SELECT ADVANCED OPTIONS
- Unckeck hot backup without disconnecting users
- Check interactive database modification
- Uncheck save data
- Hit Ok
- Hit next
- Do not save replaced executables, hit next, hit install.
- Overwrite all conflicts with files, if any.
- “MODIFICATION AUTOMATIQUE DES DONNEES” – PAY ATTENTION
- Uncheck all files that start with « file://\\ »
- Then find files on an HFCS C/S Server
- Server = Localhost
- Port = 4900
- Database = NeowinnersXXXX
- User = admin
- Password = xxxxxxx
- Check that the files that were retrieved in the list of files to modify is accurate then
- Hit connect/OK
- If being asked (because users re-connected in the mean time), disconnect users at this time.
- Database modification is being performed.
- At the final screen UN CHECK all options (do not put a shortcut on desktop / start menus and startup program)
END of tutorial. Your database revision and new version installation is done.
Launch executable to test if process went ok.
If you need to install the products on a new workstation or reinstall an existing workstation (because it has been reformatted, or because the hardware has been changed), the procedure is quite simple: only a couple of files need to be copied from the server. It is the same procedure for all our products: NeoWinners is taken here as an example, but you can replace this by NeoScreener or NBS.
Reminder: the server is the main part of our systems.
- Navigate to \\neoserver\ProductShare\Configurations for example \\neoserver\NeoWinners\Configurations
- If you cannot see the share, you can connect with one of the Windows User accounts defined either on the local server or on the domain.
- Once you are connected, you will see several sub-directories, named after each workstation that has ever accessed the product (For example SRG_STUDIO1)
- In \\neoserver\NeoWinners\Configurations\SRG_STUDIO1, locate the NeoWinnersClientServer.ini file and copy it to c:\Windows of your new workstation.
- Also locate any NeoWinners*.lnk shortcuts that will be there and copy them to the public desktop of your new workstation (%PUBLIC%\Desktop is the quick way to get there).
- Done. It should work if you have a network license dongle.
If you have local USB dongles per workstation:
- Navigate to \\neoserver\ProductShare for example \\neoserver\NeoWinners
- Locate Sentinel_Protection_Installer_7.x.x (take the latest) and install (Custom, leave only USB AND PARALLEL drivers)
- Plug your dongle in the machine.
- Make sure the NeoWinners shortcut does NOT have a /license_server=xxxxx
- Done.
If you have NeoScreener:
- You will also need to copy NeoScreener.ini from \\neoserver\NeoWinners\Configurations\SRG_STUDIO1 to c:\Windows.
- Right click on the NeoScreener shortcut upon the first launch and select “Run As Administrator” to have DLL’s registered.
- Done
This feature is useful in many cases and very easy to use.
Just make a right click on the magnifying glass icon which is located on the right of each column’s title and select “filter”. Then select the type of filter, such as “is equal to”, “contains” or “starts with” and input a value.
You can combine filters and the filters set on a table are reset when you leave the window.
Removing a filter is also done with the same right click on the magnifying glass, using the option “Remove filter”.
Example:
If you want to filter a list of all names to find names starting with “Rob” AND that they all live in Paris, simply RIGHT-click on the magnifying glass icon in the column “name” and select “begins with” then enter “rob”. This gives a list of all Rob* found in the database. To combine with another filter click on the magnifying glass icon of the “cities” column and select “is equal to” and enter “paris”.
Such filtering functions are powerful and flexible, but may require a little bit of time to complete if performed on large databases.
This is how NeoScreener handles phone numbers reformatting (all versions):
Here are the principles:
- minimize user input so that they have only one rule to remember.
- standardize numbers at maximum so that they are always stored in the DB in the same way (to allow recognition).
- avoid to force the user to dial an outside line prefix.
- take care of the old method of local/vs “long distance” in use in the USA.
- dialing should be the same than when dialing from a cell phone (10 digits).
Hence we have the following rules:
- a number is ALWAYS stored as a 10 digit number formatted as xxx-xxx-xxxx.
- if a number starts with 011, then the formatting is REMOVED and you can input up to 18 digits. This is for international dialing.
- if a number is within the same area code, there is one parameter that can be input in CTRL P to omit the dialing of the area code (though the number will still be stored in the DB WITH the area code).
- if a 9 needs to be dialed out on lines to get an outside line, it can also be added as a parameter, line by line. This digit will be dialed by neoscreener ANY TIME that line is used (manual dial, callback from call card), but not shown anywhere on the screen. Remember all numbers are standardized as 10 digits.
- on incoming calls, if callerid is provided with extra info (like a leading 1) you can have neoscreener suppress it automatically by using the “prefix to add or remove from callerid” and put in “-1” (without quotes) there.
So if “9” “917 673 89xx” works on the Vset, and just “917 673 89xx” works on NeoScreener (neoscreener adds the 9 without telling you), it means you never have to dial a leading “1” any more on your telco side.
If your station has an increasing success, you may find yourself confronted with a rapidly rising volume of incoming phone calls which will require some attention.
From our experience, a 12 lines system both merging incoming and outgoing calls reaches its limit when there are really a great number of concurrent calls on an almost constant basis, as with any system. If your telephony systems has constantly 12 lines active, then please read what follows:
Two limits are reached:
- a single call screener operator does reach its own human limit and necessarily increases the level of operator errors, because he handles numerous cases (dial out, dial in, storing topics etc.)
- it puts a high load on the system that becomes a single point of failure, as every call is tied to the unit.
Comments & considerations:
- The operator does not really need to “see” 10 lines ringing while he has 2 lines already screened and probably on air, because he would likely not do anything else than pick the lines which are not in red (suspicious numbers).
- Compared to a setup where he is presented with the next ringing-in call on a single-line telephone set, the only advantage of seeing the 12 lines altogether is limited to showing who is recognized and who is not in parallel, instead of in series.
- Also a normal, trained call screener can handle about 50 calls per hour. So if your shows generate a higher level of calls than that, you may want to consider increasing the number of call screeners to process this flow of incoming inputs.
- A call screener’s job is to prepare and select callers and topics that are appropriate for the current show, in order to present a “finished product” to the Talents, while the show is running. It is not only a matter of dialing numbers and answering lines.
- Topic is also to be limited to a few words so that it is concise for the Talents who are in the middle of a show “storm”, and cannot spend time to read 256 characters of text while they are talking to another caller, and watching news, etc.
One solution:
SEPARATE SYSTEMS FOR INCOMING AND OUTGOING CALLS, using the NeoScreener database in between.
NeoScreener has been designed in 2007 to also talk to TAPI (Windows Telephony API) and we currently have installs that do talk to standard PABX/IPBX such as Avaya or Matra/Lucent Technologies.
So for example at France Inter (Ch#1 in France), we have a call screeners room fitted with 4 positions, each tied to a single-line telephone set from their business-grade PABX, each member of a group that answers the queue behind the on air general number of the station. Each position has a NeoScreener that talks to its telephone set and this room is used EXCLUSIVELY to RECEIVE phone calls, identify callers and create call cards within the NeoScreener database.
Hence those units do not talk to the Telos device and the only link with the studio is made by the database.
Callers are systematically called back from the studio installations which are the standard Producer/Talent setup of NeoScreener. The producer browses the list of calls, and dials them back in a single touch, and another touch to show that to the Talents. Studio is ONLY FOR CALLBACK.
Hence the load on the 12 lines system is reduced, as it handles only dialed out, ready-to-be-used, or on air calls.
Call screening is done elsewhere, on a separate telephony system that can be scaled up or down (sometimes only 1 position is used in call screening, sometimes 4 positions join the group that is answering the incoming queue). We mean from the incoming queue, 1 to 4 positions can be set concurrently to answer the next incoming call on the station’s number. NeoScreener talks to the PABX via TAPI.
This whole setup is meant to be when you start receiving a lot of calls on a regular basis and you do not want to discard / unprocess the calls that are past the processing ability of a single call screener. Indeed if you are handling talk shows and generate a lot of input, your on air team will want to select calls from a larger base of processed incoming calls than just 50 per hour.
Conclusion:
More calls = More call screeners needed = Off-load of the hybrids system needed.
NeoScreeener can be used as a softphone, replacing the Vsets with the following Telos models:
- VX
- IQ6
- HX6
So the user can use the audio of the PC to actually screen calls replacing the handset by the audio device.
There are advantages to this: price, user comfort (they get to like the headsets use instead of handset quite quickly) and the ability to have personal headsets in case an installation is shared across several phone screeners, by means of a USB connectivity of the headsets.
You should pay attention to the quality of the headsets that you purchase for screening calls. We have seen some entry-level headsets exhibiting issues with the mike quality and also not having feedback reduction built in, so that the mike would take back what came through the earpieces, feeding the caller back with his own voice after 1.5 seconds, the sound travelling throug the structure of the headset/mike device. Also the audio driver / manufacturer application of the PC might provide feedback / noise reduction.
Recommended / tested headsets/mike are:
| Brand | Model |
| Plantronics | Blackwire 500 series |
This describes the NeoScreener file structure, in HyperFile client/server mode:
Exe’s are read from a central directory, then run locally from the HDD of each machine and data is served by a HyperFile server.
On the machine that acts as the server there are:
c:\NeoScreener (shared) : contains the application files & dlls – only on server machine
c:\NeoScreenerCache : contains the local copy of exe & dlls read from the central NeoScreener directory – on all machines
c:\HFServer : contains the HyperFile server and data files – only on server machine
c:\NeoScreener\Data : contains current data files if you used the neoscreener backup functionality in Utilities. Those files were extracted from the HF Server.
c:\NeoScreener\Backup : contains backups sets in zip files. Those were zipped from the \Data directory after extraction from the HF Server.
c:\NeoScreener\Configurations : contains a directory per machine name accessing NeoScreener. Each time NeoScreener is started, the machine copies its ini files and shortcuts named neo* in the desktop of All Users to that directory. This is for rebuilding a machine in minutes without having to look for configuration files.
c:\NeoScreener\Images : contains an images set for being used with Hotkeys.
c:\NeoScreener\Tmp : contains usually installation packages. Not mandatory on all installs.
C:\HFServer\BDD : contains the Databases managed by the Hyper File Server. those files cannot be copied, as they are locked by the server service (process).
There are ways in the HF Control Center to automate backups to another directory, but that is not necessary if you perform regularly backups from within NeoScreener.
NeoScreener does not dial out on analog lines. However, dialing from the Desktop Director works on the same lines.
Solution
You need to upgrade the Telos firmware of the Desktop Director.
It must be v2.01, and you probably have a v2.0 version or less.
In order to do this, you need to get an Eeprom from your Telos reseller, with the proper firmware.
Additionnally, you need to have the following minimum firmwares installed on the Telos 2×12 / Nx12 / Nx6 units:
Telos 2×12: v3.34
Telos Nx6, Nx12: v1.6.0r
Please refer to the Telos documentation to perform the firmware changes.When using NeoScreener, you need to attach the software application to the proper Telos system. This is done through the CTRL + P parameters interface and requires either TLSAPX2.DLL to be registered on the system (2101 / 2×12 / Nx12 / Nx6) or simply Telnet for TelosVX. You then need to locate the area (down left) where the hook-up is defined for the Telos systems then:
- Enter the IP address or name of the Telos unit
- If using 2101 or VX, enter appropriate user login & password
- Hit “Connect” next to the IP address.
- This will populate the “default show” box, from which you can then select the appropriate show.
- Hit “Connect” next to the show drop down box.
- Then select if you want to attach AS a new Desktop Director or TO a Desktop Director.
- And according to this either hit the “Connect” next to that pull-down box or select the DD to which you want to connect and hit the same “Connect” button.
- If everything is going right you will see the lines appear in the background on the main screen of the application.
- Hit OK to save your changes.
- NOTE: isTalent, isFree and isLast are checkboxes that are filled-in by the system, letting you know in what state the DD is (if isTalent is checked then it is in Talent mode, isFree is of connections from other software instances and isLast is the last one DD line found in the system)
- If you cannot connect, please check your firewall settings: TCP 9998 should be opened to the Telos system from the computer that you are using.
- If you come up with some ActiveX unregistered error, then make sure the TLSAPX2.DLL file has been properly registered on the computer, as an administrator with the “regsvr32 TLSAPX2.DLL” command. It can be somewhat tricky if using windows Vista & 7. For performing this, you will have to run the command prompt AS AN ADMINISTRATOR (right click and choose “Run as administrator”) before running the regsvr32 command.
Telos systems will require appropriate login information exclusively with these models:
- 2101 systems (Digital lines – ISDN – T1)
- TelosVX (VOIP / SIP to Livewire lines)
With 2101 and VX, you need to login as an administrator to the built-in web server and create appropriate user rights. Once this is done, you can re-use that user information within NeoScreener
The following models do not require a login for NeoScreener to connect, list shows and select DDs:
- 2×12
- Nx12
- Nx6
Please note that with the Nx series, you can connect through the webserver interface to parameter the Telos unit. The default login for this interface is “user” with no password.
YES !
Simply purchase a Linksys PAP2T. This device is fully parameterable (it has a built-in webserver)and will convert 2 SIP lines into POTS, carrying CallerID and even loop current checking (when calling party hangs up), to the same standards than in the USA.
We use it at NeoGroupe for our test Nx12 lines and it works perfectly.
So for a 6 lines system you will need 3 x PAP2T.
This is simply because the Assistant Producer unistall routine actually un-registers the Telos Active X DLL, named TLSAPX2.DLL.
Solution
Register the DLL again.
Typically NeoScreener installs the TLSAPX2.DLL to c:\Program Files\Telos and registers it with an administrator’s account.
To register again:
Use a command prompt (run as administrator if on Vista / W2008 / Seven) and type:
cd \prog* and hit ENTER, which will take you to c:\Program Files, then type
cd Telos and hit ENTER which will take you into c:\Program Files\Telos then type
REGSVR32 TLSAPX2.DLL and hit ENTER
You should receive a message stating “Dll registerserver succeeded”
You’re done, the software should work again.
In case all the NeoScreener workstations display an Active X error message on boot-up, this means the Telos software DLL (TLSAPX2.DLL) does not communicate with the 2×12, 2101, Nx12 or NX6 device.
Ping the Telos device IP and check connectivity. We have already seen instances where the Telos device was operating Telco lines and Desktop Directors correctly, but not answering IP requests.
SOLUTION: Reboot the Telos device and restard NeoScreener applications.
Simply hit CTRL + U on the main screen. This will prompt you for the login screen again.
TUTORIAL: HOW TO UPGRADE TO A NEW VERSION INCLUDING A DATABASE REVISION
(On the server hosting NeoGroupe applications)
(Replace Neowinners by NeoScreener or NBS if applying to another product)- Disconnect the users by means of the “Connections” tab in the HF CC. Select which users to disconnect, and eventually send message prior to disconnection.
- Backup database
- Go to HF Control Center. Double click on DB name
- Backups tab/ new backup icon / make a new hot backup of one db with save indexes in “Backups”, no procedures, next and done.
- Click on the update icon until it is completed, if you want to see progress.
- Copy old neowinners folder elsewhere (for example to D:\tmp\NeoWinners before upgrade to ver x.x
- Run install package Install_NeoWinners_X.exe
- Custom setup
- Destination directory must be as in D:\NeoWinners, where you installed the previous version
- ABSOLUTELY SELECT ADVANCED OPTIONS
- Unckeck hot backup without disconnecting users
- Check interactive database modification
- Uncheck save data
- Hit Ok
- Hit next
- Do not save replaced executables, hit next, hit install.
- Overwrite all conflicts with files, if any.
- “MODIFICATION AUTOMATIQUE DES DONNEES” – PAY ATTENTION
- Uncheck all files that start with « file://\\ »
- Then find files on an HFCS C/S Server
- Server = Localhost
- Port = 4900
- Database = NeowinnersXXXX
- User = admin
- Password = xxxxxxx
- Check that the files that were retrieved in the list of files to modify is accurate then
- Hit connect/OK
- If being asked (because users re-connected in the mean time), disconnect users at this time.
- Database modification is being performed.
- At the final screen UN CHECK all options (do not put a shortcut on desktop / start menus and startup program)
END of tutorial. Your database revision and new version installation is done.
Launch executable to test if process went ok
If you need to install the products on a new workstation or reinstall an existing workstation (because it has been reformatted, or because the hardware has been changed), the procedure is quite simple: only a couple of files need to be copied from the server. It is the same procedure for all our products: NeoWinners is taken here as an example, but you can replace this by NeoScreener or NBS.
Reminder: the server is the main part of our systems.
- Navigate to \\neoserver\ProductShare\Configurations for example \\neoserver\NeoWinners\Configurations
- If you cannot see the share, you can connect with one of the Windows User accounts defined either on the local server or on the domain.
- Once you are connected, you will see several sub-directories, named after each workstation that has ever accessed the product (For example SRG_STUDIO1)
- In \\neoserver\NeoWinners\Configurations\SRG_STUDIO1, locate the NeoWinnersClientServer.ini file and copy it to c:\Windows of your new workstation.
- Also locate any NeoWinners*.lnk shortcuts that will be there and copy them to the public desktop of your new workstation (%PUBLIC%\Desktop is the quick way to get there).
- Done. It should work if you have a network license dongle.
If you have local USB dongles per workstation:
- Navigate to \\neoserver\ProductShare for example \\neoserver\NeoWinners
- Locate Sentinel_Protection_Installer_7.x.x (take the latest) and install (Custom, leave only USB AND PARALLEL drivers)
- Plug your dongle in the machine.
- Make sure the NeoWinners shortcut does NOT have a /license_server=xxxxx
- Done.
If you have NeoScreener:
- You will also need to copy NeoScreener.ini from \\neoserver\NeoWinners\Configurations\SRG_STUDIO1 to c:\Windows.
- Right click on the NeoScreener shortcut upon the first launch and select “Run As Administrator” to have DLL’s registered.
- Done
This feature is useful in many cases and very easy to use.
Just make a right click on the magnifying glass icon which is located on the right of each column’s title and select “filter”. Then select the type of filter, such as “is equal to”, “contains” or “starts with” and input a value.
You can combine filters and the filters set on a table are reset when you leave the window.
Removing a filter is also done with the same right click on the magnifying glass, using the option “Remove filter”.
Example:
If you want to filter a list of all names to find names starting with “Rob” AND that they all live in Paris, simply RIGHT-click on the magnifying glass icon in the column “name” and select “begins with” then enter “rob”. This gives a list of all Rob* found in the database. To combine with another filter click on the magnifying glass icon of the “cities” column and select “is equal to” and enter “paris”.
Such filtering functions are powerful and flexible, but may require a little bit of time to complete if performed on large databases.