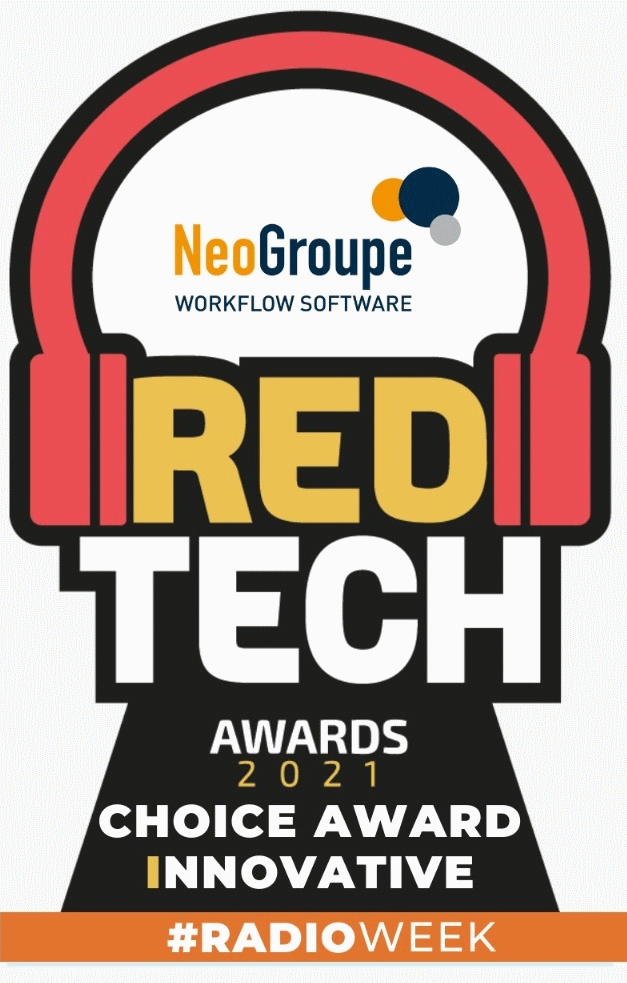FAQs - QUESTIONS FRÉQUENTES

TOUTES LES RÉPONSES À VOS QUESTIONS
Vous voulez plus de précisions ? Appelez- nous !
(Sur le serveur qui héberge les logiciels NeoGroupe)
(Remplacez Neowinners par NeoScreener ou NBS si vous présentez une demande pour un autre produit)
- Désactivez les utilisateurs au moyen de l’onglet » Connexions » dans le HF CC. Choisissez quels utilisateurs désactiver et finalement envoyer un message avant la déconnexion.
- Sauvegarder la base de données.
- Aller dans le centre de contrôle HF. Double cliquez sur le nom de la base de données.
- Onglet sauvegardes/Nouvelle sauvegarde/faire une nouvelle sauvegarde à chaud d’une db avec sauvegarde des index dans le dossier “Backups ”, aucunes procédures particulières à sélectionner.
- Cliquez sur l’icône mise à jour afin de suivre la progression.
- Copier l’ancien dossier NeoWinners ailleurs (par exemple à D:\tmp\NeoWinners avant la mise à jour version x.x)
- Exécutez l’installation Install_NeoWinners_X.exe
- configuration
- Le répertoire de destination doit être dans D:\NeoWinners, où vous avez installé la version précédente.
- Il faut absolument sélectionner OPTIONS AVANCEES
- Décocher” effectuer la modification automatique des fichiers de données HFSQL »
- Cocher « effectuer la modification automatique des données en mode interactif »
- Décocher « Faire une sauvegarde des fichiers avant modification automatique »
- Hit Ok => Cliquez sur ok
- cliquez sur suivant
- Ne pas sauvegarder les changements d’exécutable, cliquez sur suivant, puis cliquez sur installer
- Overwrite all conflicts with files, if any.
- « MODIFICATION AUTOMATIQUE DES DONNEES » –FAIRE ATTENTION
- Ne cocher les dossiers qui commencent par “file://\\”
- Puis trouvez les dossiers sur un Serveur HFSC C/S et cochez-les.
- Serveur = serveur local
- Port = 4900
- Base de données = NeoWinnersXXXX
- Utilisateur = admin
- Mot de passe = xxxxxxx
- Vérifier que les fichiers récupérés dans la liste des » fichiers à modifier » est correcte
- Cliquez sur OK
- S’il est demandé de déconnecter un utilisateur à ce moment-là, faites le (il s’agira d’un utilisateur qui s’est reconnecté entre-temps)
- La modification de la Base de données s’effectue.
- Sur le dernier écran, décocher toutes les options (ne pas mettre de raccourci sur le bureau / démarrer menu et programme)
Fin du tutoriel. Votre révision de base de données et votre mise à jour vers la nouvelle version sont faites.
Lancer l’exécutable pour tester que la procédure fonctionne.
Si vous devez installer nos logiciels sur un nouveau poste ou sur un poste existant (qui a été réinitialisé, ou parce que votre hardware a été changé), la procédure est assez simple : seuls quelques fichiers doivent être copiés depuis le serveur. C’est la même procédure pour tous nos logiciels : NeoWinners est choisi ici à titre d’exemple, mais vous pouvez le faire avec NeoScreener ou NBS.
Rappel : le serveur est la partie principale de nos systèmes.
- Naviguez vers \\neoserver\emplacementdulogiciel\Configurations par exemple \\neoserver\NeoWinners\Configurations
- Si vous ne voyez pas le dossier partagé, vous pouvez vous connecter avec un des des comptes utilisateurs définis sur le serveur local ou dans le domaine.
- Une fois connecté, vous verrez plusieurs sous-répertoires, nommés d’après chaque poste de travail qui a déjà eu accès au logiciel (par exemple SRG_STUDIO1)
- Dans \\neoserver\NeoWinners\Configurations\SRG_STUDIO1, trouvez le dossier NeoWinnersClientServer.ini et copiez-le dans c:\Windows de votre nouveau poste.
- Trouvez également tous les raccourcis NeoWinners*.Ink qui seraient là et copiez-les sur la partie publique de votre nouveau poste de travail (%PUBLIC%\Desktop est la façon la plus rapide d’y accéder).
- C’est fait. Cela doit fonctionner si vous avez une clé de licence NeoGroupe.
Si vous avez une Clé USB par poste :
- Allez sur \\neoserver\ProductShare par exemple \\neoserver\NeoWinners.
- Trouvez Sentinel_Protection_Installer_7.x.x (prenez le dernier) et installez (ne laissez que les drivers USB et PARALLEL)
- Branchez votre clé.
- Assurez-vous que le raccourci NeoWinners N’A PAS une /license_server=xxxxx.
- C’est fait.
Si vous avez NeoScreener :
- Vous aurez aussi à copier NeoScreener.ini de \\neoserver\NeoWinners\Configurations\SRG_STUDIO1 jusqu’à c:\Windows
- Clic droit sur le raccourci NeoScreener lors du premier démarrage et sélectionner “agir en tant qu’Administrateur” pour enregistrer les DLL
- C’est fait
Très simple.
Excel était jusqu’à présent limité à 65536 lignes, jusqu’à Excel 2007.
Désormais avec les fichiers .xlsx, la limite est de 1 million de lignes.
Dans les produits NeoGroupe, si vous souhaitez exporter une table de plus de 65536 lignes, changez simplement l’extension du nom de fichier en XLSX.
Donc, si vous faites un clic droit sur une table, sélectionnez « Exporter vers Excel », puis ajouter .xlsx au nom du fichier « Export-20131212.xlsx » ce qui permettra d’exporter jusqu’à 1 million de lignes.
Alternativement, vous pouvez également exporter vers XML, qui lui ne connait pas de limitations autre la taille du fichier qui ne doit pas excéder 2 Go.
Cette fonctionnalité est utile dans bien des cas et très simple à mettre en place.
Il suffit de faire un clic droit sur l’icône loupe située à droite du titre de chaque colonne et de sélectionner « Filtre » puis le type de filtre voulu; comme « est égal à », « contient » ou encore « ne commence pas par ».
Voici un exemple d’utilisation :
Si vous voulez effectuer un filtre avec tous les noms commençant par « Rob » ET que ces personnes vivent à Paris, il vous suffit de faire un clic droit sur l’icône loupe de la colonne « nom » et de choisir « Commence par », de taper les 3 premières lettres « rob », puis de faire un clic droit sur l’icône loupe de la colonne « villes », de sélectionner « est égal à » et saisir « Paris ».
Ces fonctions de filtrage sont puissantes et flexibles , mais peuvent nécessiter un peu de temps si elles sont effectuées sur des bases de données de taille importante .
Nous avons ajouté une fonctionnalité de changement en masse afin de gérer plus facilement les différents éléments de l’inventaire dans une base de données.
QUAND?
Ceci est utiles si vous avez besoin de :
- Uniformiser les caractéristiques (par exemple état ou propriétaire) après l’importation à partir de diverses sources excel.
- Modifications multiples de propriétaires d’éléments, d’emplacement, de marque ou bien de statu… Le tout en un seul clic.
- Déplacer une liste d’éléments d’un emplacement à un autre.
- Et, généralement parlant, à chaque fois que vous devez appliquer les mêmes changements à plusieurs éléments à la fois (au lieu de modifier/enregistrer manuellement).
C’est un gain de temps considérable et une amélioration significative.
COMMENT?
Allez à la fenêtre des articles et vous trouverez un bouton « listes » qui vous permet de gérer les listes. Ou allez à la « liste » des codes-barres du menu principal.
- A partir de la fenêtre d’inventaire, créez une liste (qui vient des éléments existants dans votre base de données) ou sélectionnez une liste existante et vous pouvez alors:
- Faire glisser les éléments de la liste de gauche à la liste de droite.
- Sélectionner plusieurs objets sur la gauche et utiliser le bouton « flèche unique » à gauche de l’écran pour les ajouter.
- Utiliser le bouton « double flèche » gauche pour ajouter tous les éléments de gauche dans la liste de droite.
- Utiliser ensuite le bouton de « changement en masse » qui vous affichera un écran jaune/orange dans lequel vous pouvez choisir quel(s) champ(s) vous souhaitez modifier sur tous les éléments qui sont présents dans la liste.
- Suivre les instructions affichées à l’écran jusqu’à la fin.
- A partir du code-barre du menu principal, sélectionnez/créez la liste des éléments appropriée:
- Ajoutez de nouveaux éléments à la liste en entrant leur code-barre dans le champ situé au bas de la fenêtre .
- Ou ajoutez de nouveaux éléments à la liste en scannant simplement leur code-barre.
- Utilisez ensuite le bouton orange « changement en masse », qui vous affichera un écran jaune/orange dans lequel vous pouvez choisir quel(s) champ(s) modifier sur tous les éléments qui sont présents dans la liste.
- Suivre les instructions affichées à l’écran jusqu’à la fin.
(Sur le serveur qui héberge les logiciels NeoGroupe)
(Remplacez Neowinners par NeoScreener ou NBS si vous présentez une demande pour un autre produit)
- Désactivez les utilisateurs au moyen de l’onglet » Connexions » dans le HF CC. Choisissez quels utilisateurs désactiver et finalement envoyer un message avant la déconnexion.
- Sauvegarder la base de données.
- Aller dans le centre de contrôle HF. Double cliquez sur le nom de la base de données.
- Onglet sauvegardes/Nouvelle sauvegarde/faire une nouvelle sauvegarde à chaud d’une db avec sauvegarde des index dans le dossier “Backups ”, aucunes procédures particulières à sélectionner.
- Cliquez sur l’icône mise à jour afin de suivre la progression.
- Copier l’ancien dossier NeoWinners ailleurs (par exemple à D:\tmp\NeoWinners avant la mise à jour version x.x)
- Exécutez l’installation Install_NeoWinners_X.exe
- configuration
- Le répertoire de destination doit être dans D:\NeoWinners, où vous avez installé la version précédente.
- Il faut absolument sélectionner OPTIONS AVANCEES
- Décocher” effectuer la modification automatique des fichiers de données HFSQL »
- Cocher « effectuer la modification automatique des données en mode interactif »
- Décocher « Faire une sauvegarde des fichiers avant modification automatique »
- Hit Ok => Cliquez sur ok
- cliquez sur suivant
- Ne pas sauvegarder les changements d’exécutable, cliquez sur suivant, puis cliquez sur installer
- Overwrite all conflicts with files, if any.
- « MODIFICATION AUTOMATIQUE DES DONNEES » –FAIRE ATTENTION
- Ne cocher les dossiers qui commencent par “file://\\”
- Puis trouvez les dossiers sur un Serveur HFSC C/S et cochez-les.
- Serveur = serveur local
- Port = 4900
- Base de données = NeoWinnersXXXX
- Utilisateur = admin
- Mot de passe = xxxxxxx
- Vérifier que les fichiers récupérés dans la liste des » fichiers à modifier » est correcte
- Cliquez sur OK
- S’il est demandé de déconnecter un utilisateur à ce moment-là, faites le (il s’agira d’un utilisateur qui s’est reconnecté entre-temps)
- La modification de la Base de données s’effectue.
- Sur le dernier écran, décocher toutes les options (ne pas mettre de raccourci sur le bureau / démarrer menu et programme)
Fin du tutoriel. Votre révision de base de données et votre mise à jour vers la nouvelle version sont faites.
Lancer l’exécutable pour tester que la procédure fonctionne.
Si vous devez installer nos logiciels sur un nouveau poste ou sur un poste existant (qui a été réinitialisé, ou parce que votre hardware a été changé), la procédure est assez simple : seuls quelques fichiers doivent être copiés depuis le serveur. C’est la même procédure pour tous nos logiciels : NeoWinners est choisi ici à titre d’exemple, mais vous pouvez le faire avec NeoScreener ou NBS.
Rappel : le serveur est la partie principale de nos systèmes.
- Naviguez vers \\neoserver\emplacementdulogiciel\Configurations par exemple \\neoserver\NeoWinners\Configurations
- Si vous ne voyez pas le dossier partagé, vous pouvez vous connecter avec un des des comptes utilisateurs définis sur le serveur local ou dans le domaine.
- Une fois connecté, vous verrez plusieurs sous-répertoires, nommés d’après chaque poste de travail qui a déjà eu accès au logiciel (par exemple SRG_STUDIO1)
- Dans \\neoserver\NeoWinners\Configurations\SRG_STUDIO1, trouvez le dossier NeoWinnersClientServer.ini et copiez-le dans c:\Windows de votre nouveau poste.
- Trouvez également tous les raccourcis NeoWinners*.Ink qui seraient là et copiez-les sur la partie publique de votre nouveau poste de travail (%PUBLIC%\Desktop est la façon la plus rapide d’y accéder).
- C’est fait. Cela doit fonctionner si vous avez une clé de licence NeoGroupe.
Si vous avez une Clé USB par poste :
- Allez sur \\neoserver\ProductShare par exemple \\neoserver\NeoWinners.
- Trouvez Sentinel_Protection_Installer_7.x.x (prenez le dernier) et installez (ne laissez que les drivers USB et PARALLEL)
- Branchez votre clé.
- Assurez-vous que le raccourci NeoWinners N’A PAS une /license_server=xxxxx.
- C’est fait.
Si vous avez NeoScreener :
- Vous aurez aussi à copier NeoScreener.ini de \\neoserver\NeoWinners\Configurations\SRG_STUDIO1 jusqu’à c:\Windows
- Clic droit sur le raccourci NeoScreener lors du premier démarrage et sélectionner “agir en tant qu’Administrateur” pour enregistrer les DLL
- C’est fait
Cette fonctionnalité est utile dans bien des cas et très simple à mettre en place.
Il suffit de faire un clic droit sur l’icône loupe située à droite du titre de chaque colonne et de sélectionner « Filtre » puis le type de filtre voulu; comme « est égal à », « contient » ou encore « ne commence pas par ».
Voici un exemple d’utilisation :
Si vous voulez effectuer un filtre avec tous les noms commençant par « Rob » ET que ces personnes vivent à Paris, il vous suffit de faire un clic droit sur l’icône loupe de la colonne « nom » et de choisir « Commence par », de taper les 3 premières lettres « rob », puis de faire un clic droit sur l’icône loupe de la colonne « villes », de sélectionner « est égal à » et saisir « Paris ».
Ces fonctions de filtrage sont puissantes et flexibles , mais peuvent nécessiter un peu de temps si elles sont effectuées sur des bases de données de taille importante .
Vérifiez que les cases à cocher en HAUT à DROITE du planning sont paramétrées correctement.
Ces cases permettent de filtrer votre planning pour n’afficher que certaines catégories de jeux: Antenne / En ligne / En extérieur.
Pour afficher par exemple uniquement les jeux antenne, il faut avoir la case « Antenne » cochée.
Par défaut si rien n’est coché, NeoWinners affiche tous les jeux.
Appuyez simplement sur CTRL + U sur l’écran principal. Ceci vous affichera l’écran de connexion utilisateur.
Si vous souhaitez déprogrammer facilement une journée, au lieu d’une suppression manuelle fastidieuse et longue:
- Créez un modèle « vide » de journée sans jeu.
- Appliquez les modifications de cette journée modèle au jour désiré.
- Lorsque c’est demandé (oui, non, annuler) choisissez OUI pour remplacer tous les jeux existants et c’est fait!
Postulats :
1- Un abonnement concerne une famille.
2- Plusieurs gagnants peuvent donc correspondre au même abonnement.
3- L’unicité stricte de gagnants est impossible en raison du 2.
4- La vérification de la validité d’un abonnement se fait dynamiquement au moment où l’on consulte une fiche / liste gagnants et par rapport à la date du jour.
Règle :
Un abonnement est « valable » du 01/01 année N jusqu’au 31/05 année N+1 (car vous recevez encore des paiements en mai pour que des abonnés payés en 2013, mais n’ayant pas encore payé en 2014 apparaissent encore en « abonné » jusqu’au 31/05).
Opérations à l’antenne (module antenne) :
Lorsque l’on recherche un gagnant:
1 – Soit on le trouve donc
Soit il a un numéro d’abonnement et on ne demande rien.
Soit il n’en a pas et on regarde la liste des abonnements valides qu’on lui
présente pour qu’il fasse la relation.
2 – Soit on ne le trouve pas donc
on regarde la liste des abonnements valides qui correspondent à son tel
et on lui préremplit la fiche gagnant avec les données abonnement,
sans le prénom, et on établit la relation avec l’abonnement
automatiquement.
Opérations en création d’année N+1
Tous les abonnements N sont recréés en N+1. Ils ne changent pas de numéro de carte d’abonnement, mais ils changent de numéro interne à la base. Ce numéro est changé pour tous les gagnants VERS le nouveau numéro d’abonnement.
Opérations en import de banking.
Si un abonnement est payé:
1- Soit on trouve un ou plusieurs gagnants qui correspondent
A- Si leur numéro d’abonnement est inexistant, on le remplace par celui
de l’abonnement payé.
B- S’il existe on ne fait rien car il est déjà juste (de la création en
N+1).
2- Soit on n’en trouve pas et on ne fait rien (avant on créait le gagnant, mais c’est cela que l’on a abandonné).
Remarques / conséquences :
Les animateurs vont devoir de toute façon faire la mise en relation eux-mêmes
sur la période avant que Julie ne reçoive les fichiers de banking.
(Sur le serveur qui héberge les logiciels NeoGroupe)
(Remplacez Neowinners par NeoScreener ou NBS si vous présentez une demande pour un autre produit)
- Désactivez les utilisateurs au moyen de l’onglet » Connexions » dans le HF CC. Choisissez quels utilisateurs désactiver et finalement envoyer un message avant la déconnexion.
- Sauvegarder la base de données.
- Aller dans le centre de contrôle HF. Double cliquez sur le nom de la base de données.
- Onglet sauvegardes/Nouvelle sauvegarde/faire une nouvelle sauvegarde à chaud d’une db avec sauvegarde des index dans le dossier “Backups ”, aucunes procédures particulières à sélectionner.
- Cliquez sur l’icône mise à jour afin de suivre la progression.
- Copier l’ancien dossier NeoWinners ailleurs (par exemple à D:\tmp\NeoWinners avant la mise à jour version x.x)
- Exécutez l’installation Install_NeoWinners_X.exe
- configuration
- Le répertoire de destination doit être dans D:\NeoWinners, où vous avez installé la version précédente.
- Il faut absolument sélectionner OPTIONS AVANCEES
- Décocher” effectuer la modification automatique des fichiers de données HFSQL »
- Cocher « effectuer la modification automatique des données en mode interactif »
- Décocher « Faire une sauvegarde des fichiers avant modification automatique »
- Hit Ok => Cliquez sur ok
- cliquez sur suivant
- Ne pas sauvegarder les changements d’exécutable, cliquez sur suivant, puis cliquez sur installer
- Overwrite all conflicts with files, if any.
- « MODIFICATION AUTOMATIQUE DES DONNEES » –FAIRE ATTENTION
- Ne cocher les dossiers qui commencent par “file://\\”
- Puis trouvez les dossiers sur un Serveur HFSC C/S et cochez-les.
- Serveur = serveur local
- Port = 4900
- Base de données = NeoWinnersXXXX
- Utilisateur = admin
- Mot de passe = xxxxxxx
- Vérifier que les fichiers récupérés dans la liste des » fichiers à modifier » est correcte
- Cliquez sur OK
- S’il est demandé de déconnecter un utilisateur à ce moment-là, faites le (il s’agira d’un utilisateur qui s’est reconnecté entre-temps)
- La modification de la Base de données s’effectue.
- Sur le dernier écran, décocher toutes les options (ne pas mettre de raccourci sur le bureau/ démarrer menu et programme)
Fin du tutoriel. Votre révision de base de données et votre mise à jour vers la nouvelle version sont faites.
Lancer l’exécutable pour tester que la procédure fonctionne.
Si vous devez installer nos logiciels sur un nouveau poste ou sur un poste existant (qui a été réinitialisé, ou parce que votre hardware a été changé), la procédure est assez simple : seuls quelques fichiers doivent être copiés depuis le serveur. C’est la même procédure pour tous nos logiciels : NeoWinners est choisi ici à titre d’exemple, mais vous pouvez le faire avec NeoScreener ou NBS.
Rappel : le serveur est la partie principale de nos systèmes.
- Naviguez vers \\neoserver\emplacementdulogiciel\Configurations par exemple \\neoserver\NeoWinners\Configurations
- Si vous ne voyez pas le dossier partagé, vous pouvez vous connecter avec un des des comptes utilisateurs définis sur le serveur local ou dans le domaine.
- Une fois connecté, vous verrez plusieurs sous-répertoires, nommés d’après chaque poste de travail qui a déjà eu accès au logiciel (par exemple SRG_STUDIO1)
- Dans \\neoserver\NeoWinners\Configurations\SRG_STUDIO1, trouvez le dossier NeoWinnersClientServer.ini et copiez-le dans c:\Windows de votre nouveau poste.
- Trouvez également tous les raccourcis NeoWinners*.Ink qui seraient là et copiez-les sur la partie publique de votre nouveau poste de travail (%PUBLIC%\Desktop est la façon la plus rapide d’y accéder).
- C’est fait. Cela doit fonctionner si vous avez une clé de licence NeoGroupe.
Si vous avez une Clé USB par poste :
- Allez sur \\neoserver\ProductShare par exemple \\neoserver\NeoWinners.
- Trouvez Sentinel_Protection_Installer_7.x.x (prenez le dernier) et installez (ne laissez que les drivers USB et PARALLEL)
- Branchez votre clé.
- Assurez-vous que le raccourci NeoWinners N’A PAS une /license_server=xxxxx.
- C’est fait.
Si vous avez NeoScreener :
- Vous aurez aussi à copier NeoScreener.ini de \\neoserver\NeoWinners\Configurations\SRG_STUDIO1 jusqu’à c:\Windows
- Clic droit sur le raccourci NeoScreener lors du premier démarrage et sélectionner “agir en tant qu’Administrateur” pour enregistrer les DLL
- C’est fait
Cette fonctionnalité est utile dans bien des cas et très simple à mettre en place.
Il suffit de faire un clic droit sur l’icône loupe située à droite du titre de chaque colonne et de sélectionner « Filtre » puis le type de filtre voulu; comme « est égal à », « contient » ou encore « ne commence pas par ».
Voici un exemple d\’utilisation:
Si vous voulez effectuer un filtre avec tous les noms commençant par « Rob » ET que ces personnes vivent à Paris, il vous suffit de faire un clic droit sur l’icône loupe de la colonne « nom » et de choisir « Commence par », de taper les 3 premières lettres « rob », puis de faire un clic droit sur l’icône loupe de la colonne « villes », de sélectionner « est égal à » et saisir « Paris ».
Ces fonctions de filtrage sont puissantes et flexibles , mais peuvent nécessiter un peu de temps si elles sont effectuées sur des bases de données de taille importante.
Si votre station connaît un succès croissant, vous pouvez vous trouver confronté à une augmentation rapide du volume des appels téléphoniques entrants, ce qui nécessite une certaine attention.
D’après notre expérience, un système 12 lignes fusionnant à la fois les appels entrants et sortants, atteint sa limite quand il y a un grand nombre d’appels simultanés de manière très régulière (comme avec n’importe quel système d’ailleurs). Si vos systèmes de téléphonie ont constamment 12 lignes actives, alors veuillez lire ce qui suit :
Deux limites sont atteintes dans ce cas :
- Un standardiste atteint sa limite humaine et augmente nécessairement son niveau d’erreurs, parce qu’il traite de nombreux cas (comme recomposer les numéros, noter et enregistrer les sujets, etc…).
- Cela entraîne une forte charge sur le système d’inserts, qui devient un point de défaillance unique, puisque tout appel est lié à l’unité centrale.
Commentaires :
- Le standardiste n’a pas vraiment besoin de « voir » 10 lignes sonner alors qu’il a déjà 2 lignes à l’écran et probablement à l’antenne, parce qu’il ne fera probablement pas autre chose que de récupérer les lignes qui ne sont pas en rouge (numéros suspects).
- Par rapport à une configuration où l’on lui présente le prochain appel sur un poste simple, le seul avantage de lire les 12 lignes simultanément est limité à voir qui est reconnu et qui ne l’est pas (en parallèle, au lieu d’en série).
- En moyenne, un standardiste corrcetement formé peut traiter une cinquantaine d’appels par heure. Donc si votre émission reçoit un niveau d’appels plus élevé, vous devriez envisager d’augmenter le nombre d’opérateurs pour traiter ce flux d’appels entrants.
- Le travail d’un standardiste est de préparer et sélectionner les appelants et les sujets pour l’émission en cours, afin de présenter un produit fini aux animateurs, pendant le déroulement de l’émission. Ce n’est pas seulement composer des numéros et répondre aux appelants.
- Le but est que le sujet de l’appel soit limité à quelques mots afin qu’il soit clair pour les animateurs, car ceux-ci sont au milieu d’une émission importante, et ils n’ont pas le temps de lire 256 caractères de texte pendant qu’ils parlent à un interlocuteur, lisent les news, etc…
Une solution :
Avoir DEUX SYSTEMES DISTINCTS POUR LES APPELS ENTRANTS ET SORTANTS, en utilisant la base de données NeoScreener entre les deux.
NeoScreener a été conçu en 2007 pour communiquer également avec TAPI (Windows Telephony API) et nous avons à l’heure actuelle plusieurs installations qui s’interfacent avec des PABX/IPBX Avaya ou Matra/Lucent Technologies.
Ainsi par exemple à France Inter, nous avons un « standard » aménagé avec 4 postes informatiques, chaque écran étant relié à un téléphone simple-ligne connecté avec le PABX, et chacun étant membre du groupe qui répond à la file d’attente se trouvant derrière le numéro antenne de la station. Chaque poste a un écran NeoScreener qui communique avec son poste téléphonique et cette pièce est utilisée EXCLUSIVEMENT POUR RECEVOIR des appels entrants, identifier les appelants et créer des fiches d’appels dans la base de données NeoScreener.
Ces écrans ne communiquent pas avec l’appareil Telos et le seul lien avec le studio se fait par la base de données.
Les appelants sont systématiquement rappelés depuis les installations du studio qui sont configurées de manière standard avec NeoScreener. L’opérateur parcourt la liste des appels, rappelle d’un simple clic, et clique une deuxième fois pour le montrer aux animateurs. Le studio est utilisé SEULEMENT POUR LES APPELS SORTANTS (RAPPELS).
D’où une réduction de la charge sur le système 12 lignes, car il ne gère que les appels sortants, prêts à être utilisés, ou ceux à l’antenne.
Le filtrage des appels se fait donc ailleurs, sur un système de téléphonie séparé qui peut redimensionné à volonté (parfois une seule ligne répond sur le groupement du standard, parfois les 4 lignes rejoignent ce groupe qui répond à la file d’attente entrante). Ce qui vent dire que de 1 à 4 lignes peuvent être mises en parallèle pour répondre au prochains appels entrants sur le numéro de la station. NeoScreener communique au PABX via TAPI.
Cette configuration particulière est utile lorsque vous commencez à recevoir beaucoup d’appels de manière régulière, et que vous ne voulez pas rejeter / ne pas traiter les appels qui sont au delà de la capacité de traitement d’un seul standardiste. En effet, si vous réalisez des talk-shows et générez beaucoup de réactions en direct, votre équipe à l’antenne souhaitera probablement sélectionner les appels à partir d’une base d’appels entrants traités plus importante que seulement une cinquantaine par heure.
Conclusion :
Plus d’appels = Nécessité de plus de standardistes = Réduction de la charge du système d’inserts nécessaire.
Answer
NeoScreener peut être utilisé comme un logiciel téléphonique, remplaçant les Vsets par les modèles Telos suivants :
- VX
- IQ6
- HX6
Donc l’utilisateur peut utiliser l’audio du PC pour qu’en fait l’écran d’appels remplace le combiné par le dispositif audio.
Il y a des avantages à cela : le prix, le confort des utilisateurs (ils apprécient assez vite l’utilisation des casques au lieu des combinés) et la possibilité d’avoir des casques personnels lorsqu’une installation est répartie sur plusieurs écrans d’appels, au moyen d’une connectivité USB des casques.
Vous devez faire attention à la qualité des casques que vous achetez pour les écrans d’appels. Nous avons vu des casques avec des problèmes de qualité du micro et qui n’ont pas de réducteur de bruit intégrés ce qui implique que vous entendez votre propre voix dans les écouteurs 1.5 seconde après, le son voyageant dans la structure du micro-casque. C’est pourquoi la commande audio / demande du fabricant du PC doivent inclure un anti-retour/réducteur de bruit.
les casques testés et recommandés sont :
| Brand | Model |
| Plantronics | Blackwire 500 series |
Ceci décrit la structure de fichiers de NeoScreener en mode HyperFile (client/serveur) :
Les exécutables sont lus à partir d’un répertoire central, puis exécutés localement à partir du disque dur de chaque machine, et les données sont stockées et envoyées par un serveur HyperFile.
Sur la machine qui agit comme serveur, il y a :
c:\NeoScreener (shared) : contient les fichiers d’application et les dll – seulement sur machine serveur.
c:\NeoScreenerCache : contient la copie locale de l’exe et de la dll qui sont lus à partir du répertoire central de NeoScreener – sur toutes les machines.
c:\HFServer : contient le serveur HyperFile et les fichiers de données – seulement sur machine serveur.
c:\NeoScreener\Data : contient les fichier de données actuels, si vous avez utilisé la fonction de sauvegarde (Utilitaires de NeoScreener), ces fichiers ont été extraits à partir du serveur HyperFile.
c:\NeoScreener\Backup : contient les ensembles de sauvegardes en fichiers zip. Ils ont été zippés vers le répertoire \Data directory après extraction du serveur HF.
c:\NeoScreener\Configurations : contient un répertoire par nom de machine accédant à NeoScreener. A chaque lancement de NeoScreener, les machines copient ses fichiers .ini et raccourcis nommés neo* sur le bureau de tous les utilisateurs. C’est prévu pour une reconfiguration rapide et facile en quelques minutes de la machine, sans avoir à chercher les fichiers de configuration.
c:\NeoScreener\Images : contient une série d’image pouvant être utilisées avec les touches du clavier.
c:\NeoScreener\Tmp : contient généralement les packs d’installation. Non obligatoire sur toutes les installations.
C:\HFServer\BDD : contient les bases de données gérées par le serveur HyperFile. Ces fichiers ne peuvent pas être copiés, car ils sont verrouillés par le service du serveur (processus).
Dans le centre de contrôle HF, il y a plusieurs façons d’automatiser les sauvegardes dans un autre répertoire, mais ce n’est pas nécessaire si vous effectuez régulièrement des sauvegardes depuis NeoScreener.
Answer
NeoScreener ne compose pas les numéros sortants sur des lignes analogiques. Toutefois, la composition à partir du combiné Desktop Director fonctionne sur les mêmes lignes.
Solution
Vous devez mettre à jour le firmware du Desktop Director.
Ce firmware doit être en v2.01, alors que vous avez probablement une v2.0 ou inférieure.
Pour réaliser ceci, vous devez obtenir une Eeprom de votre revendeur Telos, comportant la bonne version du firmware.
De plus, vous devez avoir les firmware minimum suivants installés sur votre unité centrale Telos 2×12 / Nx12 / Nx6:
Telos 2×12: v3.34
Telos Nx6, Nx12: v1.6.0r
Veuillez vous référer à la documentation Telos afin de réaliser ces mises à jour de firmware.Lorsque vous utilisez NeoScreener, vous devez paramétrer le logiciel avec le système Telos approprié. C’est faisable grâce à CTRL+P qui lance l’interface des paramètres et nécessite soit TLSAPX2.DLL et d’être enregistré sur le système (2101 / 2×12 / Nx12 / Nx6), soit d’utiliser Telnet pour Telos VX. Vous devez ensuite localiser la zone (en bas à gauche) où le hook-up est défini pour les systèmes Telos :
- Entrez l’adresse IP ou le nom de l’unité Telos.
- Si vous utilisez 2101 ou VX, entrez le nom d’utilisateur et le mot de passe approprié.
- Appuyez sur « Connecter » à côté de l’adresse IP.
- Cela va remplir automatiquement la boîte par défaut, à partir de laquelle vous pourrez sélectionner le jeu approprié.
- Appuyez sur « Connecter » à côté de la boîte du menu déroulant.
- Ensuite choisissez soit un nouveau desktop director soit vers un desktop director .
- Et, selon votre choix, appuyez sur « Connecter » à côté de cette boîte déroulante ou sélectionnez le DD auquel vous souhaitez vous connecter et appuyez sur le bouton « Connecter ».
- Si tout va bien, vous verrez apparaître les lignes dans le fond de l’écran de l’application.
- Appuyez sur « OK » pour sauvegarder vos changements.
- NOTE: isTalent, isFree and isLast sont des boîtes pré-remplies par le système, vous permettant de savoir dans quel état est le DD (si isTalent est coché, alors c’est qu’il est en mode Talent, isFree sont des connexions à partir d’instances d’autres logiciels et isLast est la dernière ligne DD trouvée dans le système).
- Si vous ne pouvez pas vous connecter, veuillez vérifier vos paramètres firewall : TCP 9998 doit être ouvert au système Telos sur l’ordinateur que vous utilisez.
- Si vous obtenez une erreur ActiveX, vérifiez que le fichier TLSAPX2.DLL a été correctement enregistré sur votre ordinateur, en tant qu’administrateur avec la commande « regsvr32 TLSAPX2.DLL ». Cela peut être un peu délicat si vous utilisez Windows Vista ou Seven. Vous devrez alors exécuter l’invité de commande avec les droits administrateur (clic droit sur le raccourci et choisissez « exécuter en tant qu’administrateur ») avant d’utiliser la commande « regsvr32 ».
Les systèmes Telos auront besoin d’informations de connexion appropriées exclusivement avec ces modèles :
- 2101 systems (Digital lines – ISDN – T1)
- TelosVX (VOIP / SIP pour des lignes Livewire)
Avec 2101 et VX, vous devez vous connecter en tant qu’administrateur pour le serveur web intégré, et créer des droits d’utilisation appropriés. Vous pouvez ensuite réutiliser les informations utilisateurs dans NeoScreener.
Les modèles suivant ne nécessitent pas d’utilisateur spécifique pour se connecter à NeoScreener, aux listes et sélectionner les DD.
- 2×12
- Nx12
- Nx6
Veuillez noter qu’avec la série NX vous pouvez vous connecter via l’interface du serveur web pour paramétrer le Telos. La connexion par défaut pour cette interface est « user » sans mot de passe.
OUI !
Il suffit d’acheter une PAP2T Linksys. Ce dispositif est entièrement paramétrable (il a un serveur web intégré) et permet de convertir 2 lignes SIP en pots, permet aussi une vérification de l’ID de l’appel entrant et même l’appel actuel (lorsque l’appelant raccroche), selon les mêmes normes qu’aux Etats-Unis.
Nous l’utilisons au sein de NeoGroupe pour tester nos lignes Nx12 et il fonctionne parfaitement.
Donc pour un système de 6 lignes, vous aurez besoin de 3 x PAP2T.
La raison est simple : la routine de désinstallation de Assistant Producer désenregistre la DLL Active X de Telos, nommée TLSAPX2.DLL.
Solution
Enregistrer la DLL à nouveau dans Windows.
Normalement, NeoScreener installe la DLL TLSAPX2.DLL dans c:\Program Files\Telos et l’enregistre au moyen d’un compte administrateur.
Pour l’enregistrer à nouveau :
Utilisez une invite de commande (lancée en tant qu’administrateur sur Vista / W2008 / Seven) et entrez :
cd \prog* puis ENTREE, ce qui vous amènera à c:\Program Files, puis entrez
cd Telos puis ENTREE, ce qui vous amènera à c:\Program Files\Telos puis entrez
REGSVR32 TLSAPX2.DLL puis ENTREE
Vous devriez recevoir un message disant « Enregistrement de la DLL effectué avec succès »
C’est tout, le logiciel devrait fonctionner à nouveau.
Dans le cas où tous les postes NeoScreener affichent un message d’erreur Active X au démarrage, cela signifie que la DLL du logiciel Telos (TLSAPX2.DLL) ne communique pas/plus avec le 2×12, 2101, Nx12 ou Nx6.
Un Ping de l’adresse IP du Telos est nécessaire pour tester la connectivité. Nous avons déjà vu des cas où l’appareil Telos exploitait correctement les lignes téléphoniques et les Desktop Directors, mais sans plus répondre en IP.
SOLUTION: Redémarrer le périphérique Telos et relancer l’application NeoScreener.
Appuyez simplement sur CTRL + U sur l’écran principal. Ceci vous affichera l’écran de connexion utilisateur.
(Sur le serveur qui héberge les logiciels NeoGroupe)
(Remplacez Neowinners par NeoScreener ou NBS si vous présentez une demande pour un autre produit)
- Désactivez les utilisateurs au moyen de l’onglet » Connexions » dans le HF CC. Choisissez quels utilisateurs désactiver et finalement envoyer un message avant la déconnexion.
- Sauvegarder la base de données.
- Aller dans le centre de contrôle HF. Double cliquez sur le nom de la base de données.
- Onglet sauvegardes/Nouvelle sauvegarde/faire une nouvelle sauvegarde à chaud d’une db avec sauvegarde des index dans le dossier “Backups ”, aucunes procédures particulières à sélectionner.
- Cliquez sur l’icône mise à jour afin de suivre la progression.
- Copier l’ancien dossier NeoWinners ailleurs (par exemple à D:\tmp\NeoWinners avant la mise à jour version x.x)
- Exécutez l’installation Install_NeoWinners_X.exe
- configuration
- Le répertoire de destination doit être dans D:\NeoWinners, où vous avez installé la version précédente.
- Il faut absolument sélectionner OPTIONS AVANCEES
- Décocher” effectuer la modification automatique des fichiers de données HFSQL »
- Cocher « effectuer la modification automatique des données en mode interactif »
- Décocher « Faire une sauvegarde des fichiers avant modification automatique »
- Hit Ok => Cliquez sur ok
- cliquez sur suivant
- Ne pas sauvegarder les changements d’exécutable, cliquez sur suivant, puis cliquez sur installer
- Overwrite all conflicts with files, if any.
- « MODIFICATION AUTOMATIQUE DES DONNEES » –FAIRE ATTENTION
- Ne cocher les dossiers qui commencent par “file://\\”
- Puis trouvez les dossiers sur un Serveur HFSC C/S et cochez-les.
- Serveur = serveur local
- Port = 4900
- Base de données = NeoWinnersXXXX
- Utilisateur = admin
- Mot de passe = xxxxxxx
- Vérifier que les fichiers récupérés dans la liste des » fichiers à modifier » est correcte
- Cliquez sur OK
- S’il est demandé de déconnecter un utilisateur à ce moment-là, faites le (il s’agira d’un utilisateur qui s’est reconnecté entre-temps)
- La modification de la Base de données s’effectue.
- Sur le dernier écran, décocher toutes les options (ne pas mettre de raccourci sur le bureau/ démarrer menu et programme)
Fin du tutoriel. Votre révision de base de données et votre mise à jour vers la nouvelle version sont faites.
Lancer l’exécutable pour tester que la procédure fonctionne.
Si vous devez installer nos logiciels sur un nouveau poste ou sur un poste existant (qui a été réinitialisé, ou parce que votre hardware a été changé), la procédure est assez simple : seuls quelques fichiers doivent être copiés depuis le serveur. C’est la même procédure pour tous nos logiciels : NeoWinners est choisi ici à titre d’exemple, mais vous pouvez le faire avec NeoScreener ou NBS.
Rappel : le serveur est la partie principale de nos systèmes.
- Naviguez vers \\neoserver\emplacementdulogiciel\Configurations par exemple \\neoserver\NeoWinners\Configurations
- Si vous ne voyez pas le dossier partagé, vous pouvez vous connecter avec un des des comptes utilisateurs définis sur le serveur local ou dans le domaine.
- Une fois connecté, vous verrez plusieurs sous-répertoires, nommés d’après chaque poste de travail qui a déjà eu accès au logiciel (par exemple SRG_STUDIO1)
- Dans \\neoserver\NeoWinners\Configurations\SRG_STUDIO1, trouvez le dossier NeoWinnersClientServer.ini et copiez-le dans c:\Windows de votre nouveau poste.
- Trouvez également tous les raccourcis NeoWinners*.Ink qui seraient là et copiez-les sur la partie publique de votre nouveau poste de travail (%PUBLIC%\Desktop est la façon la plus rapide d’y accéder).
- C’est fait. Cela doit fonctionner si vous avez une clé de licence NeoGroupe.
Si vous avez une Clé USB par poste :
- Allez sur \\neoserver\ProductShare par exemple \\neoserver\NeoWinners.
- Trouvez Sentinel_Protection_Installer_7.x.x (prenez le dernier) et installez (ne laissez que les drivers USB et PARALLEL)
- Branchez votre clé.
- Assurez-vous que le raccourci NeoWinners N’A PAS une /license_server=xxxxx.
- C’est fait.
Si vous avez NeoScreener :
- Vous aurez aussi à copier NeoScreener.ini de \\neoserver\NeoWinners\Configurations\SRG_STUDIO1 jusqu’à c:\Windows
- Clic droit sur le raccourci NeoScreener lors du premier démarrage et sélectionner “agir en tant qu’Administrateur” pour enregistrer les DLL
- C’est fait
Cette fonctionnalité est utile dans bien des cas et très simple à mettre en place.
Il suffit de faire un clic droit sur l’icône loupe située à droite du titre de chaque colonne et de sélectionner « Filtre » puis le type de filtre voulu; comme « est égal à », « contient » ou encore « ne commence pas par ».
Voici un exemple d’utilisation :
Si vous voulez effectuer un filtre avec tous les noms commençant par « Rob » ET que ces personnes vivent à Paris, il vous suffit de faire un clic droit sur l’icône loupe de la colonne « nom » et de choisir « Commence par », de taper les 3 premières lettres « rob », puis de faire un clic droit sur l’icône loupe de la colonne « villes », de sélectionner « est égal à » et saisir « Paris ».
Ces fonctions de filtrage sont puissantes et flexibles , mais peuvent nécessiter un peu de temps si elles sont effectuées sur des bases de données de taille importante.
This is how NeoScreener handles phone numbers reformatting (all versions):
Here are the principles:
- minimize user input so that they have only one rule to remember.
- standardize numbers at maximum so that they are always stored in the DB in the same way (to allow recognition).
- avoid to force the user to dial an outside line prefix.
- take care of the old method of local/vs “long distance” in use in the USA.
- dialing should be the same than when dialing from a cell phone (10 digits).
Hence we have the following rules:
- a number is ALWAYS stored as a 10 digit number formatted as xxx-xxx-xxxx.
- if a number starts with 011, then the formatting is REMOVED and you can input up to 18 digits. This is for international dialing.
- if a number is within the same area code, there is one parameter that can be input in CTRL P to omit the dialing of the area code (though the number will still be stored in the DB WITH the area code).
- if a 9 needs to be dialed out on lines to get an outside line, it can also be added as a parameter, line by line. This digit will be dialed by neoscreener ANY TIME that line is used (manual dial, callback from call card), but not shown anywhere on the screen. Remember all numbers are standardized as 10 digits.
- on incoming calls, if callerid is provided with extra info (like a leading 1) you can have neoscreener suppress it automatically by using the “prefix to add or remove from callerid” and put in “-1” (without quotes) there.
So if “9” “917 673 89xx” works on the Vset, and just “917 673 89xx” works on NeoScreener (neoscreener adds the 9 without telling you), it means you never have to dial a leading “1” any more on your telco side.